- Global Administrators and SharePoint Admin Roles
- Managing Admins and Site Owners
- Hub Site Associations
- Setting up Site Storage Limits
- Restoring Deleted Sites
- Enabling External Sharing:
Overview of SharePoint Admin Center
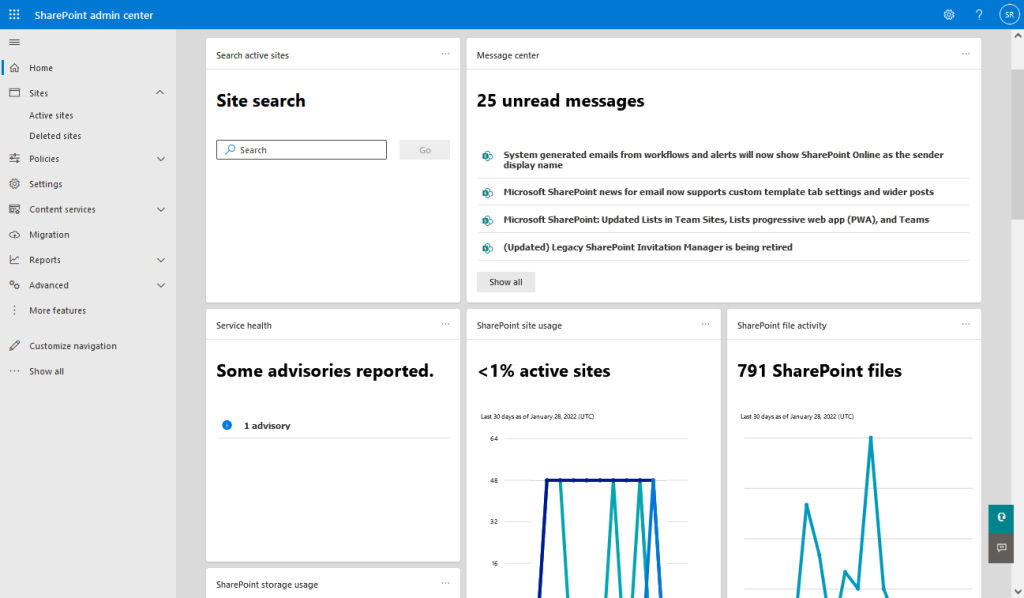
The SharePoint Admin Center is loaded with various Features and Functionalities. Administrators can manage site collections, set storage limits, and configure shared libraries and apps. It also includes security features such as setting sharing policies and access control to safeguard company data. The admin center is tailored to support scalability and efficiency, accommodating the growing needs of any enterprise.
Maintaining the wellness and functionality of SharePoint services is essential for smooth operations. The Service Health dashboard is central to this, providing a comprehensive overview of each cloud service’s health, including SharePoint Online. The Service Health dashboard displays the health state of each cloud service in a table format, clearly showing any active incidents or advisories.
What Is SharePoint Admin Center?
The SharePoint Admin Center is a web-based interface allowing administrators to manage SharePoint environments. It is a part of the Microsoft 365 suite, designed to facilitate control over SharePoint’s features, settings, and deployments. This center acts as a focal point for various SharePoint management tasks, including site management and user permissions.
The home page displays a dashboard with graphs and report data representing various activities, the message center, and a service health report.
The SharePoint Admin Center is a central hub for managing and configuring SharePoint services, similar to the Central Administration in On-Premises version of SharePoint. It provides administrators with tools to tailor SharePoint to their organization’s needs. Imagine the SharePoint Admin Center as your command center for all SharePoint operations. It’s where site admins turn the knobs and flip the switches that shape your SharePoint environment. Exploring the Admin Center is like browsing the pages of a highly structured guidebook. The home dashboard provides access to key, features such as:
- Monitor SharePoint site usage reports and service health
- Create new sites and manage existing site collections
- Manage site user permissions
- Configure search settings
- Manage user profiles
- Set configuration for external sharing
- Manage storage limits
- Configure system settings
- Manage hubs and associations
- Control access and security policies
- Manage taxonomy, content types, and more
The Admin Center improves the functionality of the SharePoint environment further by allowing administrators to manage the content types, taxonomy, and term stores, thereby enhancing data consistency across sites. It also includes features that are essential for safeguarding organizational data while collaborating with external partners. For organizations looking to migrate to SharePoint or streamline their existing setup, the Admin Center presents a suite of tools aimed at simplifying the process and addressing common concerns through a dedicated FAQ section.
Usage & Activity Reports
In the SharePoint Admin Center, Usage & Activity Reports help administrators monitor how SharePoint is being utilized. They can track the number of active users, file activities, and other important analytics that inform decision-making on resource allocation and policy adjustments. These reports ensure that SharePoint’s performance aligns with the organization’s objectives.
- File activity report
- SharePoint site usage report
- Service health
- The message center
Need to find a specific site? No problem. With the site search feature, you can swiftly locate and manage any site within your organization’s SharePoint environment.
How to Grant Access to the SharePoint Admin Center?
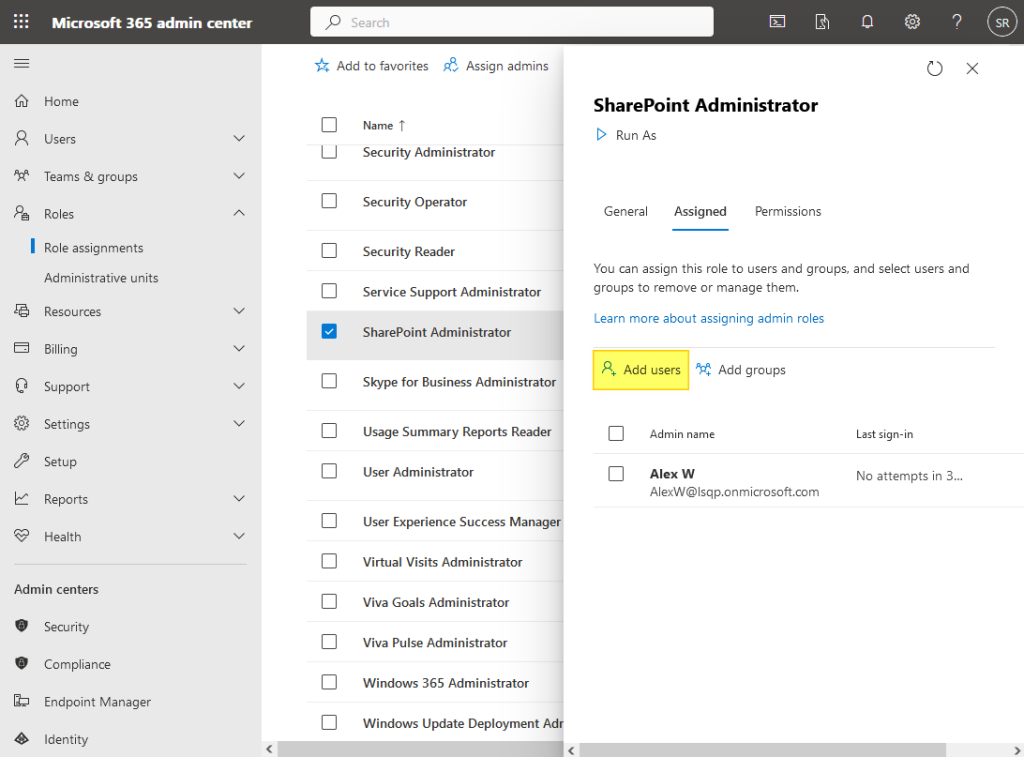
Providing access to the SharePoint Admin Center is an integral part of SharePoint management. To grant access to the SharePoint Admin Center, a user must have a “SharePoint Administrator” role in the Microsoft 365 tenant. Here are the steps:
- Login to Microsoft 365 Admin Center
- Under “Roles”, Click “Role Assignments” from the left pane.
- Select the “SharePoint Administrator” role by double-clicking it.
- Click on the “Add users” button, Search, and select the user to add as an additional admin to the SharePoint Administrator role.
You can also use the PowerShell script to provide access to the SharePoint Online Admin Center. More here: How to grant permission to SharePoint Admin Center?
Global Administrators and SharePoint Admin Roles
Global Administrator(s) hold the highest level of permissions within SharePoint, having blanket access to all features within the SharePoint Admin Center. They can assign SharePoint Admin roles with multiple users, which in turn grants the capability to manage site collections, set storage quotas, and oversee other site administrators and owners. It’s important that these roles are allocated judiciously to maintain security and control.
| Role Type | Description | Access Level |
|---|---|---|
| Global Administrator | Manages all aspects of the SharePoint environment and can assign roles to others. | Full access to all settings and features |
| SharePoint Administrator | Focuses on the management of SharePoint services and site collections. | Access to SharePoint-specific settings |
- Add and remove site admins
- Manage site collections
- Configure settings and permissions
- Monitor usage and analytics
All of these tasks can be performed through the SharePoint admin center.
How to Access SharePoint Admin Center?
Part of the broader Microsoft 365 admin center, SharePoint Online offers a unified interface to view and manage SharePoint sites within an organization, proving its worth as a one-stop solution for SharePoint site administration. To access the SharePoint Online admin center:

- Go to https://admin.microsoft.com and sign in to your Office 365 account.
- In the left navigation pane, You’ll see a list of all admin centers, click on “SharePoint” to open the SharePoint admin center.
Alternatively, you can access the SharePoint Admin Center using a direct link to your company’s SharePoint admin center, which is typically in the format https://yourcompany-admin.sharepoint.com
This will open the SharePoint Online admin center in a new tab in your web browser. From here, you can manage various aspects of your SharePoint Online environment, such as creating and deleting sites, managing users and permissions, and customizing the look and feel of your SharePoint environment.
Creating New SharePoint Sites
Administrators have the capability to create new SharePoint sites directly from the SharePoint Admin Center.
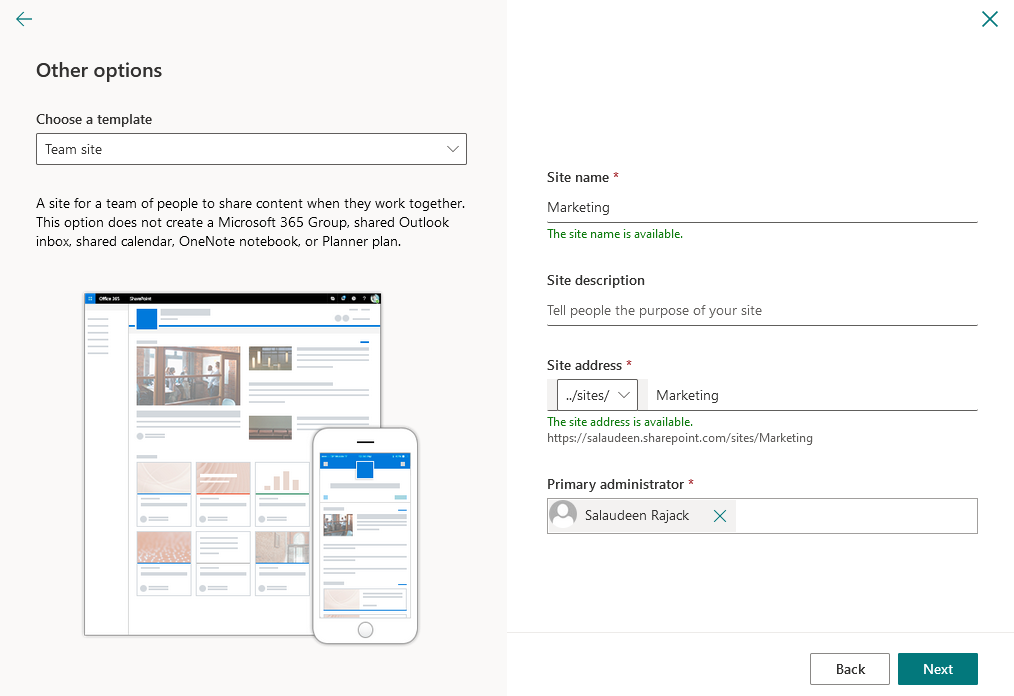
- Navigate to the SharePoint Admin Center >> Click on “Active sites” under the Sites section.
- On the Active Sites page, click on the “+ Create” button to add a new site. You will then need to select whether you want a Team site, Communication site, or other site template. For example, to create a modern Communication site, select the Communication site template.
- You can give the new site a name and URL. Under “Choose permissions for your site,” you can designate whether the site will be public (usable by anyone in your organization) or private. Then select the Office 365 group you want to connect the site to for collaboration.
- Additional advanced settings can be configured as well for templates, site designs, external sharing, and more. These allow you to customize the site upon creation.
Once a site is created, various configurations can be set through site settings:
- Permissions: Regulate who can access the site.
- Site Navigation: Design the site’s navigation structure.
- Sharing Settings: Control external sharing and access requests.
- Policies: Apply policies regarding retention and content management.
The SharePoint Admin Center makes it simple to spawn new SharePoint sites to enable team collaboration, internal portals, and project workspaces. You can create secure, governed sites that align with organizational goals with just a few clicks. For further info, refer: How to Create a SharePoint Online Site?
User Access and Permissions

Effective management of user access and permissions is crucial to the security and functionality of SharePoint environments. Managing Owners, Members, and Visitors Granular permission management is critical for proper SharePoint site security and governance. This involves assigning appropriate roles to administrators and configuring permissions at various levels of the site hierarchy.
The SharePoint Admin Center allows administrators to:
- Manage site permissions by changing site owners using team site and communication site templates
- Add or remove site collection admins and site owners
- Add or remove group members
- Manage site admins directly from the Active sites list in the SharePoint Admin Center.
The SharePoint Admin Center is your ultimate resource for user and permission management. But what about accessing sites or OneDrive as needed? Good news – As a SharePoint Administrator, You can Grant OneDrive Access to yourself as needed and use Microsoft PowerShell to manage these permissions.
Administration of Site Administrators and Group Owners is essential to maintain appropriate access and control over SharePoint sites. In Microsoft 365, Global Administrators and SharePoint Administrators can add and remove site admins, previously known as “site collection admins”, using the SharePoint admin center. The SharePoint admin center’s details panel allows the addition or removal of:
- Owners
- Members
- Site admins
- Site owners
- Site members
- Site visitors
For a team site, it’s essential to consider incorporating communication sites to enhance collaboration and information sharing among team members.
Managing Admins and Site Owners
Administrators can further refine their role to manage individual site owners who control their specific sites. Site owners can manage user permissions, navigation, and other site-specific settings. SharePoint permits the establishment of different admins for an array of specialized tasks, enhancing the division of responsibilities and administrative granularity.
- Site Collection Admins: These admins have full control over site collection settings and permissions. More here: How to set Site Collection Administrator in SharePoint Online?
- Site Owners: Each site can have one or several site owners who control their respective sites, managing content and settings.
Site permissions are the cornerstone of SharePoint security, dictating what actions a user can perform. Permissions can be assigned directly to users, or via groups, which simplifies user management and aids in applying uniform security practices across sites.
Managing SharePoint Sites
- Active Sites: This section shows all SharePoint sites hosted in your tenant, with details like site name, URL, storage usage, and primary admin.
- Deleted Sites: View deleted SharePoint sites in your organization, including details like site URL, storage used, primary admin, and deletion date. These sites are retained for 93 days before permanent deletion.
Active Sites List
Administration of active sites is a vital part of SharePoint management. The Active Sites List within the SharePoint Admin Center lets administrators sort and filter the list of sites by selecting the arrow next to the column header. Furthermore, administrators can customize the columns in the Active Sites list, showing or hiding information and rearranging columns as needed.
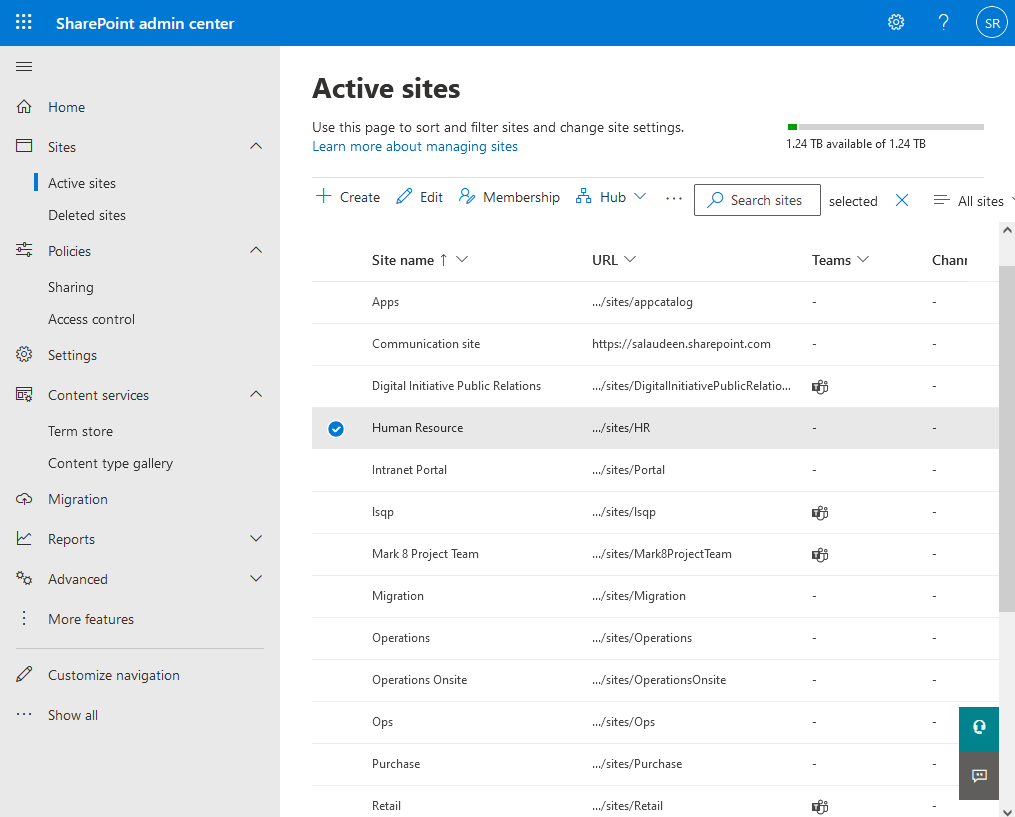
Managing sites is a core component of SharePoint administration, and the SharePoint Admin Center offers several features that simplify this process. The SharePoint Admin Center allows administrators to manage the lifecycle of SharePoint sites effectively. This encompasses site creation, configuration, and even recovery post-deletion. Creating sites in SharePoint Online is One common task you might perform in the admin center!
Efficient management of Site Collections is a core part of SharePoint administration. In Microsoft 365, Global Administrators and SharePoint Administrators can create sites, formerly known as “site collections”, through the SharePoint admin center.
Hub Site Associations

Forming an organized and interconnected site structure is an essential component of SharePoint management. SharePoint allows associating relevant sites to a Hub site (Even associating a hub site to another hub) to facilitate expanded search results across multiple hubs within an organization, enhancing content discovery. Read more here: How to Setup Hub Sites in SharePoint Online?
Site owners can make changes to hub site associations, and these changes will be reflected in the site’s navigation and search features.
Setting up Site Storage Limits

Managing site storage limits is an essential part of SharePoint administration. Here are some key points to keep in mind:
- SharePoint Online provides a default storage quota of 1 TB per organization, with an additional 10 GB per licensed user.
- Administrators can manage site storage limits, which can range from a minimum of 1 GB to a maximum of 25 TB per site collection.
- You can set specific storage limits for sites or let sites use shared storage pooled across the tenant, providing flexibility in resource allocation.
You can configure email notifications to alert site owners and admins when site collections approach the set storage limits to make sure you never run out of space.
SharePoint Online provides a storage pool at the organizational level. Within site collections, Administrators can set customizable storage limits and monitor usage over time as content accumulates. This ensures site right-size investments.
The SharePoint Admin Center enables admins to provision a new site collection with a defined quota. When site collections approach this limit, it can also trigger alerts.
Restoring Deleted Sites

Sites that have been deleted by the administrators or users may be recovered:
- Retention: Deleted sites are retained for 93 days post-deletion. When 93 days have passed after site deletion, the site is deleted permanently.
- Recovery: Admins can restore deleted sites from the Deleted sites page in the SharePoint Admin Center.
To restore a deleted SharePoint site:
- Navigate to the SharePoint Admin Center >> Click on the “Deleted sites” link under “Sites”.
- Select the site(s) to be restored.
- Click the “Restore” button to reinstate the site.
The SharePoint Admin Center has facilitated quick site collection restores within the past 93 days. This rollback safety net prevents accidental data loss. Retrieval of sites post the 93-day period requires a backup or third-party solutions, as they are permanently removed from the SharePoint environment. Refer: How to Restore a Deleted Site in SharePoint Online?
External Sharing Policies

SharePoint Admin Center allows administrators to control how information is shared outside an organization. The policies applicable to external sharing are critical for maintaining security and compliance with an organization’s data governance policies.
Configuring sharing settings is another essential aspect of SharePoint administration. SharePoint and OneDrive offer four levels of sharing settings that range from least permissive to most permissive. Admins can set default sharing links for files and folders in SharePoint and OneDrive through a drop-down menu option.
Enabling External Sharing:
Administrators can enable or disable external sharing globally or for specific sites. How to Enable External Sharing in SharePoint Online?
Options for External Sharing:
- Anyone: Share links that don’t require sign-in.
- New and existing external users: Invite new and existing guests.
- Existing external users: Only guests who have already accepted invitations.
- Only people within the organization: No external sharing allowed.
Levels of Access:
- View only: External users can view, but not edit or download.
- Edit: External users can edit and save changes.
- Full control: Grants equivalent rights as a full member.
- Default sharing settings for File and Folder links access
Link Type Settings:
- Anonymous access links (Anyone links): No sign-in required.
- Secure links (New and existing users): Sign-in or verification required.
Administrators should configure policy settings to dictate default link permissions, expiration timeframes, and whether to allow external users to share items they do not own.
The SharePoint Admin Center provides a comprehensive and flexible framework to manage external sharing that aligns with organizational security protocols.
Implementing Access Control
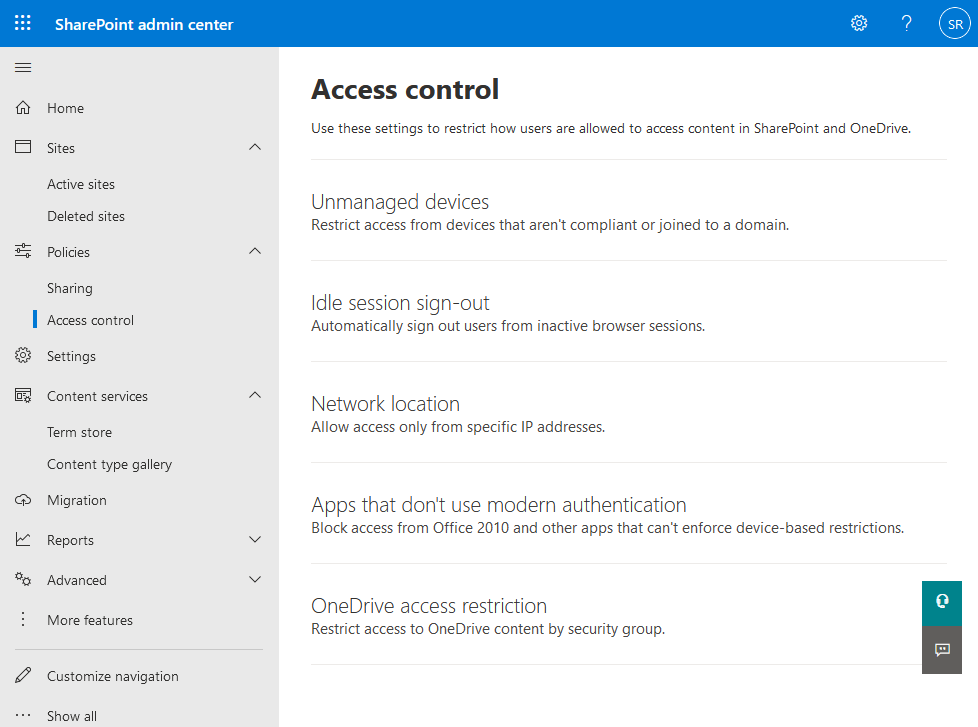
Access control within the SharePoint Admin Center is a fundamental aspect to ensure that sensitive data is adequately protected. Administrators manage permissions at various levels, such as site collections, sites, lists, or individual documents. Settings here restrict how users access content in SharePoint and OneDrive. It includes managing unmanaged devices, idle session timeout, network location, and apps that don’t use modern authentication.
Restrict Unmanaged Devices
Block access to SharePoint and OneDrive from non-compliant devices not joined to a domain. Requires an Enterprise Mobility + Security license assigned to each user to enforce compliant device access.
Set Inactivity Timeout
Automatically sign out inactive users after a defined time period. This applies to users who don’t select the “Keep me signed in” option during sign-in. Inactivity Timeout Settings in SharePoint Online can be enabled or disabled by admins.
Limit to Network Location
Only allow access to SharePoint and OneDrive from company-owned IP address ranges. It can be enabled or disabled by admins based on access requirements.
Block Legacy Authentication
Prohibit access to SharePoint and OneDrive from apps using outdated authentication protocols. Blocks older Office version access prior to Office 2010. Admins can choose to allow or deny access to legacy authentication apps.
Classic Settings Page
The Classic settings page provides a few more configurations despite modern updates:

- Access to legacy settings and features not yet migrated to the modern experience
- Switch between Classic SharePoint admin center and modern SharePoint Admin Center
- Management of site collections, InfoPath, and user profile services with classic interface options
In summary, implementing access control is about defining who can access what in SharePoint, efficiently managing permissions, and constantly reviewing these permissions to align with organizational needs and security policies.
Configuring SharePoint Environment through Settings

The SharePoint Admin Center allows administrators to tailor their organization’s SharePoint environment to meet specific business needs. Key configuration options include setting up home sites, managing site creation capabilities, defining storage limits, and implementing retention policies.
Home Sites
A Home Site serves as the main landing page for an organization, providing a common entry point into the SharePoint environment. Admins can Set a communication site as the Home Site, enhancing its search scope and marking it with the organizational emblem. The Home Site can also aggregate news and content from other sites to provide a centralized experience.
Site Creating Ability
The SharePoint Admin Center grants admins control over which users can create sites. This is implemented by configuring:
- Managed Paths: To designate allowed paths for site creation.
- Set default Timezone, Storage Quota for sites
- Enable Disable site creation by End-users
Storage Limits
Administrators manage storage limits by:
- Setting quotas: Assigning storage limits to individual sites to avoid excessive use.
- Monitoring usage: Keeping track of usage patterns and adjusting quotas as necessary.
This approach helps maintain optimal performance and cost-efficiency within the SharePoint environment. You can leave it to Automatic (Recommended) or Manual, as per your preference. More here: How to Manage Site Storage Limits in SharePoint Online?
Retention
Retention policies in SharePoint are critical for compliance and information management. Admins can Setup Retention for Deleted OneDrive sites. Also:
- Define policies: Specify how long content is retained before deletion or archiving.
- Assign policies to content: Applying these policies across different sites and content types to ensure organizational compliance.
You can also Create retention policies to preserve SharePoint & OneDrive content based on content type, age, or other metadata properties.
Term Store Management

In SharePoint Admin Center, Term Store Management refers to the administration of centralized storage for managed metadata. Managed metadata categorizes items, making them easier to find, use, and manage. You can navigate the Term Store Management by Accessing the SharePoint Admin Center >> Selecting the “Term store” option under “Content services”.
Managing the Term Store is crucial for metadata management and fostering collaboration in SharePoint. The Term Store management tool in SharePoint is used to create or manage term sets and the terms within them. Each term and term set can be carefully tailored with properties like name, description, owner, and usage designations, enabling detailed metadata management.
The Term Store in SharePoint is like a digital dictionary for your organization. This central location for metadata allows organization-wide categorization that aligns with business requirements. Each term and term set can be carefully tailored with properties like Name, Description, Owner, Usage designations, etc. This enables detailed metadata management.
The Term Store consists of:
- Terms: Words or phrases that can be associated with items in SharePoint.
- Term Sets: Groups of related terms.
- Groups: Containers for term sets that define security boundaries.
When managing Term Sets, administrators can:
- Assign Term Store Administrators to delegate term store administration to specific people.
- Create, import, or delete term sets.
- Assign permissions to term sets.
- Configure languages and stakeholders.
In summary, Term Store Management in SharePoint is a mechanism to manage company-wide metadata through a structured, accessible, and secure approach.
Utilizing Content Type Gallery

In the SharePoint Admin Center, the Content Type Gallery plays a crucial role in managing content types across your organization. It enables administrators to create, configure, and publish content types that are reusable collections of metadata and settings applicable to different kinds of documents or items.
Implementing Content Types in SharePoint is like cataloging your digital library. Content types enable organizations to:
- Organize, manage, and handle content consistently across a site collection
- Define types for specific kinds of documents or information products
- Ensure whole categories of documents require specific metadata
- Maintain consistency and efficiency in document handling.
Administrators navigate to the Content Type Gallery by selecting the corresponding option within the Advanced section of the Admin Center. Upon arrival, they are presented with a list of available content types. Selecting a specific content type allows one to inspect and edit its properties.
Creating a New Content Type involves:
- Select the Create button.
- Providing the Content Type with a name and description.
- Choosing the parent content type from which it inherits properties.
- Adding a document template associated with the content type.
To improve structure, site columns can be added or removed from the content type. Each column represents a field in the content type’s form, such as ‘Document Title’ or ‘Date Created’. The order of these columns can be adjusted to reflect their importance and appearance in forms.
Lastly, SharePoint Admins can publish content types to the Content Type Hub or specific sites, ensuring consistency across the organization. Once published, these content types become available to site owners and contribute to a standardized and efficient content management system.
More Features in SharePoint Admin Center

The SharePoint Admin Center offers a rich collection of tools designed to manage user profiles, search configurations, apps, and secure content. Administrators gain a centralized suite of options to customize and secure the SharePoint environment effectively.
User Profiles
Creating and managing user profiles is an integral part of SharePoint administration. The SharePoint Admin Center allows you to:
- Create new user profile properties in SharePoint Online
- Update Custom User properties to store additional information about users
- Tailor content for specific audiences
- Ensure they receive relevant and useful information
And to ensure everything runs smoothly, the SharePoint Admin Center provides features to manage OneDrive admin rights, including the ability for administrators to add or remove themselves as admins for a user’s OneDrive.

In the User Profiles section, administrators have the ability to manage user profiles and configuration of user profile synchronization across Microsoft 365. The User Profiles section enables :
- Synchronize user profiles with directory services
- Monitor profile synchronization with Azure Active Directory
- Manage profile properties, including custom user profile information
- View organization’s profile properties
- Control privacy settings
- Define audiences for targeted content distribution
- Define custom profile properties
- Manage user profile synchronization connection
With full user profile configuration capabilities, the SharePoint Admin Center allows businesses to tailor SharePoint user profiles to their specific needs.
Search
The Search configuration allows for comprehensive management of the SharePoint search experience. Administrators can:
- Customize search schema, including managed properties and search refiners
- Manage query rules to promote or demote search results
- Configure search centers to define the search interface layouts and behaviors
- Manage authoritative pages
Apps
Managing applications is streamlined in the Apps section, where administrators handle: View, add, delete, approve and manage apps.
- App registrations and purchases via the SharePoint Store
- Deployment and monitoring of custom-developed apps
- Setting policies for app permissions and usage
BCS (Business Connectivity Services)
The BCS subsection facilitates:
- Connection to external data systems with Business Data Connectivity
- Management of external content types and their associated operations
- Configuration of external system connections in secure and efficient ways
Secure Store
The Secure Store section provides tools to:
- Store credentials securely for accessing external systems
- Map credentials to specific users or groups, easing data access without compromising security
There are a few more settings for InfoPath, Hybrid picker, Records management.
SharePoint Migration

Manage SharePoint migration using tools like Migration Manager, SharePoint Migration Tool (SPMT), and Cloud Content Migration. Migrating content to SharePoint can be a methodical process that requires planning and the use of specific tools depending on the source and the size of the data being moved. Here are key points to consider:
Tools and Methods:
| Source | Recommended Tool |
|---|---|
| File Shares | SharePoint Migration Tool (SPMT) |
| SharePoint On-Premises | Hybrid Migration |
| Other Cloud Services | Third-party solutions |
It’s advised to perform test migrations to ensure compatibility and to anticipate any potential issues. Continuous monitoring and reporting during the migration process help to maintain transparency and address problems promptly.
SharePoint Admin Center also supports migration from third-party services, such as:
Wrapping up
The SharePoint Admin Center is a powerful tool that allows administrators to manage SharePoint sites, content, and security settings effectively. Understanding and effectively managing the SharePoint Admin Center is crucial for Microsoft Office 365 Administrators and IT support engineers. From navigating the Admin Center, managing sites, user roles, and permissions, to monitoring site activity and service health, the SharePoint Admin Center provides a comprehensive suite of features to streamline SharePoint administration.
The SharePoint Admin Center brings centralized control over SharePoint Online environments in Microsoft 365. Following this comprehensive guide will help you unlock the full capabilities of your organization. By leveraging these features, administrators can create a well-organized, secure, and efficient SharePoint environment that enhances collaboration and productivity.
How do I log into the SharePoint Admin Center?To log into the SharePoint Admin Center, one must first have SharePoint Administrator or Global Admin credentials. Users can sign in through the Microsoft 365 admin center by selecting ‘Admin’, then ‘SharePoint’ in the admin centers section.
What functionalities does the SharePoint Admin Center provide?The SharePoint Admin Center provides a range of functionalities, such as creating and managing site collections, setting up policies, managing user profiles and permissions, and monitoring SharePoint Online service health.
What is the URL to access the SharePoint Admin Center?The URL for accessing the SharePoint Admin Center typically follows the structure: https://[your-tenant-name]-admin.sharepoint.com . Here, [your-tenant-name] should be replaced with the actual name of the tenant.
How can one access the SharePoint Admin Center within Microsoft 365?Within Microsoft 365, the SharePoint Admin Center can be accessed via the Microsoft 365 Admin Center. Users navigate to ‘Admin centers’ and choose ‘SharePoint’ to manage SharePoint services.
What are the responsibilities of a SharePoint Admin role?The responsibilities of a SharePoint Admin include managing and configuring site collections, overseeing user permissions, ensuring compliance with governance policies, and providing support for troubleshooting issues within the SharePoint environment.
Is there a central admin for SharePoint Online?Yes, there is a central admin for SharePoint Online, which can be accessed through the Office 365 admin center by clicking on SharePoint in the list of all admin centers. This is equivalent to the Central Admin site of SharePoint Server.
Which roles have access to the SharePoint Admin Center?Only Office 365 Global Admins and SharePoint administrators have full access to the SharePoint Admin Center.
How do I monitor SharePoint Online service health status?Go to the SharePoint Admin Center > Service Health. Check the latest updates and incident history for SharePoint Online services.
How can I create a new site collection in the SharePoint Admin Center?To create a new site collection, go to the SharePoint Admin Center, click on “Sites” in the left navigation, and then select “Active sites.” Here, you can click on “Create” to start the process of setting up a new site collection.